많은 분들이 자바 웹 프로젝트를 진행할때 이클립스 IDE를 사용합니다. 물론 저도 그렇구요. 이클립스는 WTP라는 아주 훌륭한 플랫폼이 있어서 웹개발시에 작업하고 서버에 deploy하지 않고도 이클립스상에서 서버를 껐다 키고, 서버의 임시 deploy 디렉토리에 배포하여 빠르게 개발할수 있습니다.
하지만 Maven을 통해 프로젝트를 생성하면 바로 WTP를 사용할 수가 없습니다. 인터넷에 검색해보면 여러가지 적용방법이 있는데 그중 가장 간단한 방법인 이클립스의 m2eclipse plugin과 m2eclipse Extras plugin을 통해서 간단하게 WTP용 Maven 프로젝트를 생성해 보겠습니다.
전체적으로 3단계로 나눌수 있겠는데요.
첫째. 이클립스 플러그인인 m2eclipse 를 설치한다.
(maven이 설치 되었다는 가정하에 진행하겠습니다.)
둘째. 이클립스 플러그인인 m2eclipse Extras 를 설치한다.
셋째. maven 프로젝트를 생성한다.
이정도 쯤으로 간단하게 WTP와 maven을 연동할수 있습니다.
그럼 지금부터 시작해 보도록 하겠습니다.
1. m2eclipse 플러그인을 설치합니다.
Help >> Install New Software >> Add버튼을 누르고 다음 url을 입력해 줍니다.
http://m2eclipse.sonatype.org/sites/m2e

위와 같이 Maven Integration for Eclipse를 선택하시고 Next >> Next >> I accept the terms of the license argreement 선택하시고 Finish 누르시면 설치가 시작됩니다.
2. m2eclipse Extras 플러그인을 설치합니다. 위와같이 Help >> Install New Software >> Add버튼을 누르고 다음 url을 입력해 줍니다.
http://m2eclipse.sonatype.org/sites/m2e-extras

위의 4개를 보두 선택하셔도 상관없지만 좀더 빠른 설치를 위해서 필요한것만 설치했습니다.
3. Maven Project를 생성합니다.
File >> New >> Other >> Maven >> Maven Project 를 선택합니다.


다음 창에서 artifact Id가 maven-archetype-webapp를 선택합니다.

Artifact Id : Project 이름입니다.
Package : 프로젝트에서 사용할 package이름입니다.
위와 같이 프로젝트를 생성하면 Dynamic Web Project가 생성됩니다.
지금부터 약간의 설정을 해야합니다.
새로 만들어진 프로젝트를 선택한후 오른쪽 마우스 클릭 >> Properties >> Project Facets를 선택합니다.

1. Dynamic Web Module의 버전
2. Dynamic Web Project의 Webroot 위치
3. Java 버전 변경
입니다.
먼저 첫번째를 수정하려면 다음과 같이 진행해야 합니다.
Dynamic Web Module의 체크를 풀어준다 >> Apply 버튼을 누른다 >> Dynamic Web Module을 Version을 알맞게 변경한다.(저는 참고로 2.5로 변경하겠습니다.) >> Dynamic WebModule의 체크를 다시 한다
두번째 webroot의 위치를 변경하겠습니다.
위사진의 (3번)을 선택한다. >> 다음창에서 Context root는 프로젝트 이름으로(기본적으로 프로젝트 이름이고 바꾸고 싶은것으로 바꾸어도 됩니다. 하지만 전 default로 두겠습니다.) 설정하고 directory는 /src/main/webapp 로 세팅합니다.
이렇게 세팅하면 기존의 Dynamic Web Project의 webroot가 WebContent에서 /src/main/webapp로 변경됩니다.

세번째 Java Version을 변경합니다. 저는 1.6 버전을 사용할 것이기 때문에 1.6으로 선택하고 OK를 누르겠습니다.

이렇게 세팅하고 OK를 눌러 빠져나옵니다. 만약 위와같이 설정한뒤 프로젝트에 에러가 발생하면 아마 거의 대부분은 위에서 설정한 Java버전과 Build Path의 java버전과 맞지 않았을때 에러가 날것입니다. 당연히 Build Path의 자바 버전도 변경해 주면 에러는 없어집니다.
기본적인 설정은 여기 까지입니다. 하지만 메이븐을 많이 사용하신 분들이라면 뭔가 이상함을 느끼실 겁니다.

패키지 이름이 이상합니다..ㅜㅜ
보통 메이븐은 4가지 정도로 분리가 됩니다.
1) src/main/java --> back end를 구성할 java 파일을 작성합니다.
2) src/main/resources --> 프로젝트의 설정파일을 저장합니다.
3) src/test/java --> 테스트를 하기위한 테스트 케이스를 작성합니다.
4) src/test/resources --> 테스트를 하기위한 설정파일을 작성합니다.
이렇게 4가지가 있어야 하는데 지금은 src/main/resources 밖에 없습니다.
그렇다면 직접 만들어 주는 수밖에 없겠네요..
탐색기를 통해 해당 웹프로젝트 디렉토리로 이동합니다.
다음과 같은 디렉토리를 만듭니다.
1) src/main/java
2) src/test 생성후
/java
/resources

이런 구조로 만들어 주시면 됩니다.
그리고 이클립스로 돌아오셔서 상단의 Navigator를 선택하시면 다음과 같은 구조를 보실수 있습니다.
(Navigator가 없으시면 Window >> Show View >> Navigator 를 선택하시면 됩니다)

이중에 수정해야 할 파일은 2가지 입니다.
.settings/org.eclipse.wst.common.component
와
.classpath 파일입니다.
먼저 .settings/org.eclipse.wst.common.component를 열고 다음을 추가합니다.
빨간 3줄을 추가해 줍니다.
다음으로 .classpath입니다.
위의 3줄을 추가해주고 그 아래 한줄을 수정해 줍니다.
이로서 maven + WTP의 통합 과정이 끝났습니다. 이제 불편하게 maven package를 만들어서 테스트 서버에 배포할 필요없이 바로 사용할 수 있습니다.
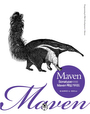 |
|
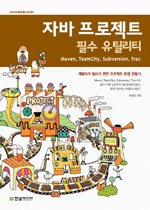 |
|
'Framework > Maven' 카테고리의 다른 글
| Maven - 메이븐 저장소(repository) 추가하기 (0) | 2011.12.05 |
|---|---|
| Maven - test skip하기 (0) | 2011.12.05 |
| Maven- 기본 webapp(webroot) 위치 변경하기 (0) | 2011.12.05 |
| Maven - 컴파일 버전 설정 & encoding 설정하기 (0) | 2011.12.05 |
| Maven - .java파일과 함께 있는 resource 파일만 걸러내 classes 디렉토리에 복사하기 (0) | 2011.12.05 |